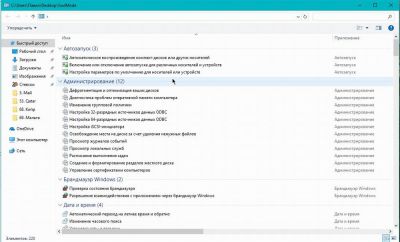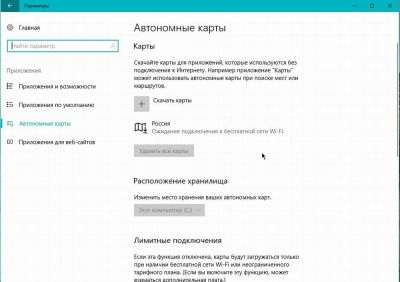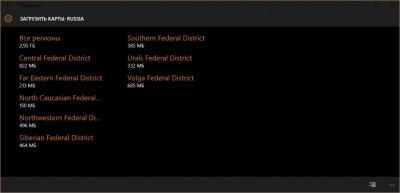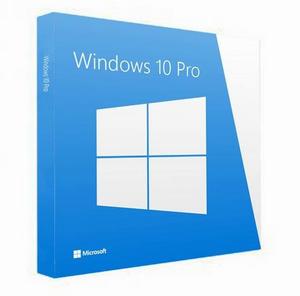 –•–∏—Ç—Ä–æ—Å—Ç–∏ –≤ Windows 10
–•–∏—Ç—Ä–æ—Å—Ç–∏ –≤ Windows 10
Windows 10 - —ç—Ç–æ –æ–ø–µ—Ä–∞—Ü–∏–æ–Ω–Ω–∞—è —Å–∏—Å—Ç–µ–º–∞ –æ—Ç Microsoft, –∫–æ—Ç–æ—Ä–∞—è –ø—Ä–∏—à–ª–∞ –Ω–∞ —Å–º–µ–Ω—É Windows 8.1. –í–ø—Ä–æ—á–µ–º, –∏–∑-–∑–∞ –Ω–µ—É–¥–∞—á –ø—Ä–µ–¥—ã–¥—É—â–µ–π 8-–∫–∏ –∏ 8.1, –º–Ω–æ–≥–∏–µ –ø–æ–ª–∞–≥–∞—é—Ç, —á—Ç–æ –¥–µ—Å—è—Ç–∫–∞ —Å—Ä–∞–∑—É –∂–µ —Å–º–µ–Ω–∏–ª–∞ –í–∏–Ω–¥–æ–≤—Å 7. –ò–º–µ–Ω–Ω–æ —Å —Å–µ–º–µ—Ä–∫–∏ –ø–æ–¥–∞–≤–ª—è—é—â–µ–µ —á–∏—Å–ª–æ –ø–æ–ª—å–∑–æ–≤–∞—Ç–µ–ª–µ–π –ø–µ—Ä–µ—Å–∞–∂–∏–≤–∞–µ—Ç—Å—è –Ω–∞ 10-–∫—É, —Ö–æ—Ç—è –∏ –Ω–µ —Ç–∞–∫ –æ—Ö–æ—Ç–Ω–æ, –∫–∞–∫ —Ö–æ—Ç–µ–ª–æ—Å—å –±—ã –ú–∞–π–∫—Ä–æ—Å–æ—Ñ—Ç. –°–≤—è–∑–∞–Ω–æ —ç—Ç–æ c —Ç–µ–º, —á—Ç–æ Windows 7 –¥–æ —Å–∏—Ö –ø–æ—Ä –æ—Ç–ª–∏—á–Ω–æ —Ä–∞–±–æ—Ç–∞–µ—Ç –∏ –Ω–µ –≤—ã–∑—ã–≤–∞–µ—Ç –Ω–∏–∫–∞–∫–∏—Ö –Ω–∞—Ä–µ–∫–∞–Ω–∏–π –≤ —Ñ—É–Ω–∫—Ü–∏–æ–Ω–∏—Ä–æ–≤–∞–Ω–∏–∏ –≤—Å–µ—Ö —ç–ª–µ–º–µ–Ω—Ç–æ–≤. –¢–∞–∫-—Ç–æ –æ–Ω–æ —Ç–∞–∫, –Ω–æ –¥–∞–≤–∞–π—Ç–µ –±—É–¥–µ–º –æ—Ç–∫—Ä–æ–≤–µ–Ω–Ω—ã - Windows 7 —É—Å—Ç–∞—Ä–µ–ª–∞ –∏ —á–µ—Ä–µ–∑ –Ω–µ—Å–∫–æ–ª—å–∫–æ –ª–µ—Ç –µ–µ –ø–æ–¥–¥–µ—Ä–∂–∫–∞ –ø—Ä–µ–∫—Ä–∞—Ç–∏—Ç—Å—è. –ß—Ç–æ –∫–∞—Å–∞–µ—Ç—Å—è –í–∏–Ω–¥–æ–≤—Å 10, —Ç–æ –Ω–æ–≤–∞—è —Å–∏—Å—Ç–µ–º–∞ –ø—Ä–∏–Ω–µ—Å–ª–∞ —Ç—ã—Å—è—á–∏ –∏–∑–º–µ–Ω–µ–Ω–∏–π, –∫–∞–∫ –º–µ–ª–∫–∏—Ö, —Ç–∞–∫ –∏ –æ—á–µ–Ω—å —Å–µ—Ä—å–µ–∑–Ω—ã—Ö. –ü–æ–º–µ–Ω—è–ª—Å—è –≤–Ω–µ—à–Ω–∏–π –≤–∏–¥, –ø–æ—è–≤–∏–ª–æ—Å—å –º–Ω–æ–∂–µ—Å—Ç–≤–æ —Å–ø–æ—Å–æ–±–æ–≤ —É—Å–∫–æ—Ä–∏—Ç—å –∏ —É–ø—Ä–æ—Å—Ç–∏—Ç—å –æ–ø–µ—Ä–∞—Ü–∏–æ–Ω–∫—É, —á—Ç–æ–±—ã —Ä–∞–±–æ—Ç–∞–ª–æ—Å—å –Ω–∞ –Ω–µ–π —Ç–æ–ª—å–∫–æ –≤ —É–¥–æ–≤–æ–ª—å—Å—Ç–≤–∏–µ. –í–æ–∑–º–æ–∂–Ω–æ, –≤—ã —É–∂–µ –∑–Ω–∞–µ—Ç–µ –æ –≤—Å–µ—Ö –ø—Ä–µ–ª–µ—Å—Ç—è—Ö –¥–µ—Å—è—Ç–∫–∏, –Ω–æ –µ—Å–ª–∏ –Ω–µ—Ç - —Ç–æ–≥–¥–∞ –¥–æ–±—Ä–æ –ø–æ–∂–∞–ª–æ–≤–∞—Ç—å –≤ —Å—Ç–∞—Ç—å—é –æ 10 —Ç—Ä—é–∫–∞—Ö –∏ —Ö–∏—Ç—Ä–æ—Å—Ç—è—Ö –≤ Windows 10. –ö—Å—Ç–∞—Ç–∏, –Ω–µ –∑–∞–±—É–¥—å—Ç–µ –ø–æ—Å–µ—Ç–∏—Ç—å —Ç–µ–º—É –æ –Ω–∞—Å—Ç—Ä–æ–π–∫–µ –í–∏–Ω–¥–æ–≤—Å 10 –¥–ª—è –Ω–æ–≤–∏—á–∫–æ–≤ —Å –æ—Ç–≤–µ—Ç–∞–º–∏ –Ω–∞ –ø–æ–ø—É–ª—è—Ä–Ω—ã–µ –≤–æ–ø—Ä–æ—Å—ã.
–û–≥–ª–∞–≤–ª–µ–Ω–∏–µ:
- –û—Ç–∫–ª—é—á–µ–Ω–∏–µ –ø–∞–Ω–µ–ª–∏ –±—ã—Å—Ç—Ä–æ–≥–æ –¥–æ—Å—Ç—É–ø–∞ –≤ –ü—Ä–æ–≤–æ–¥–Ω–∏–∫–µ
- –ù–æ–≤—ã–µ —Ñ—É–Ω–∫—Ü–∏–∏ –≤ –∫–æ–º–∞–Ω–¥–Ω–æ–π —Å—Ç—Ä–æ–∫–µ
- –ü–µ—Ä–µ–∑–∞–≥—Ä—É–∑–∫–∞ –ø–æ —Ä–∞—Å–ø–∏—Å–∞–Ω–∏—é
- –ó–∞–∫—Ä–µ–ø–ª–µ–Ω–∏–µ –æ–∫–æ–Ω
- GodMode
- –ê–≤—Ç–æ–Ω–æ–º–Ω—ã–µ –∫–∞—Ä—Ç—ã
- –≠–∫–æ–Ω–æ–º–∏—è –º–µ—Å—Ç–∞ –Ω–∞ –ø–∞–Ω–µ–ª–∏ –∑–∞–¥–∞—á
- –ù–æ–≤—ã–π Skype
- –£–¥–∞–ª–µ–Ω–∏–µ —Å—Ç–∞—Ä–æ–π —Å–∏—Å—Ç–µ–º—ã
- –í–æ–∑–≤—Ä–∞—â–∞–µ–º –ø–æ–ª–Ω–æ—ç–∫—Ä–∞–Ω–Ω—ã–π –ü—É—Å–∫
Windows 10 - –∫–∞–∫ –æ—Ç–∫–ª—é—á–∏—Ç—å –ø–∞–Ω–µ–ª—å –±—ã—Å—Ç—Ä–æ–≥–æ –¥–æ—Å—Ç—É–ø–∞ –≤ –ü–æ–≤–æ–¥–Ω–∏–∫–µ
–ü—Ä–∏ –∑–∞–ø—É—Å–∫–µ –ü–æ–≤–æ–¥–Ω–∏–∫–∞ –≤ –í–∏–Ω–¥–æ–≤—Å 10 –º–æ–∂–Ω–æ –∑–∞–º–µ—Ç–∏—Ç—å, —á—Ç–æ –∏–∑–Ω–∞—á–∞–ª—å–Ω–æ –æ—Ç–∫—Ä—ã–≤–∞–µ—Ç—Å—è –∏ –ü–∞–Ω–µ–ª—å –±—ã—Å—Ç—Ä–æ–≥–æ –¥–æ—Å—Ç—É–ø–∞, –≤ –∫–æ—Ç–æ—Ä–æ–π —Å–æ–±—Ä–∞–Ω—ã –≤—Å–µ –ø–æ—Å–ª–µ–¥–Ω–∏–µ –ø–∞–ø–∫–∏ –∏ —Ñ–∞–π–ª—ã, –æ—Ç–∫—Ä—ã–≤–∞–µ–º—ã–µ –ø–æ–ª—å–∑–æ–≤–∞—Ç–µ–ª–µ–º. –° –æ–¥–Ω–æ–π —Å—Ç–æ—Ä–æ–Ω—ã —ç—Ç–æ —É–¥–æ–±–Ω–æ, –æ–¥–Ω–∞–∫–æ –±–æ–ª—å—à–∏–Ω—Å—Ç–≤–æ —é–∑–µ—Ä–æ–≤ –≤—Å–µ –∂–µ –ø—Ä–µ–¥–ø–æ—á–∏—Ç–∞–µ—Ç –≤–∏–¥–µ—Ç—å –≤ –ü—Ä–æ–≤–æ–¥–Ω–∏–∫–µ —Ä–∞–∑–¥–µ–ª –ú–æ–π –∫–æ–º–ø—å—é—Ç–µ—Ä, –≤ –∫–æ—Ç–æ—Ä–æ–º –æ—Ç–æ–±—Ä–∞–∂–∞—é—Ç—Å—è –≤—Å–µ –∂–µ—Å—Ç–∫–∏–µ –¥–∏—Å–∫–∏ –∏ —Ç–≤–µ—Ä–¥–æ—Ç–µ–ª—å–Ω—ã–µ –Ω–∞–∫–æ–ø–∏—Ç–µ–ª–∏, –ø–ª—é—Å –ø–∞–ø–∫–∏ —Å –¥–æ–∫—É–º–µ–Ω—Ç–∞–º–∏. –ß—Ç–æ–±—ã –∏–∑–±–∞–≤–∏—Ç—å—Å—è –æ—Ç –ø–∞–Ω–µ–ª–∏ –±—ã—Å—Ç—Ä–æ–≥–æ –¥–æ—Å—Ç—É–ø–∞, –ø—Ä–æ—Å—Ç–æ –æ—Ç–∫—Ä–æ–π—Ç–µ –ü—Ä–æ–≤–æ–¥–Ω–∏–∫ - –í–∏–¥ - –ü–∞—Ä–∞–º–µ—Ç—Ä—ã. –í –æ—Ç–∫—Ä—ã–≤—à–µ–º—Å—è –æ–∫–Ω–µ –Ω–∞—Å—Ç—Ä–æ–µ–∫ –≤ –ø–µ—Ä–≤–æ–π –≥—Ä–∞—Ñ–µ –û—Ç–∫—Ä—ã—Ç—å –ø—Ä–æ–≤–æ–¥–Ω–∏–∫ –¥–ª—è: –≠—Ç–æ—Ç –∫–æ–º–ø—å—é—Ç–µ—Ä. –í—Å–µ, —Ç–µ–ø–µ—Ä—å –ü—Ä–æ–≤–æ–¥–Ω–∏–∫ –±—É–¥–µ—Ç –≤—ã–≥–ª—è–¥–µ—Ç—å –≤ –ø—Ä–∏–≤—ã—á–Ω–æ–º –¥–ª—è –≤—Å–µ—Ö –≤–∏–¥–µ.
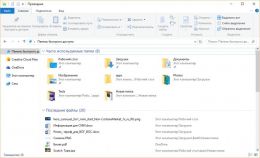 |
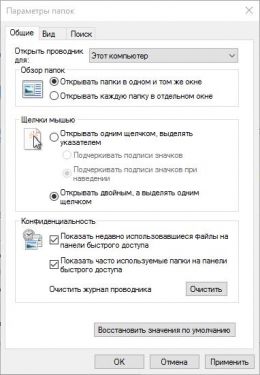 |
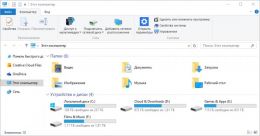 |
–í–∏–Ω–¥–æ–≤—Å 10 - —á—Ç–æ –Ω–æ–≤–æ–≥–æ –≤ –∫–æ–º–∞–Ω–¥–Ω–æ–π —Å—Ç—Ä–æ–∫–µ?
–õ—å–≤–∏–Ω–∞—è —á–∞—Å—Ç—å –æ–±—ã—á–Ω—ã—Ö –ø–æ–ª—å–∑–æ–≤–∞—Ç–µ–ª–µ–π –º–æ–∂–µ—Ç –≤–æ–∑–≥–ª–∞—Å–∏—Ç—å, –¥–µ—Å–∫–∞—Ç—å, –∫–∞–∫–∞—è –µ—â–µ –∫–æ–º–∞–Ω–¥–Ω–∞—è —Å—Ç—Ä–æ–∫–∞ –∏ –∑–∞—á–µ–º –æ–Ω–∞ –Ω—É–∂–Ω–∞? –ü–æ–≤–µ—Ä—å—Ç–µ, –∫–æ–≥–¥–∞-—Ç–æ –∏–º–µ–Ω–Ω–æ —á–µ—Ä–µ–∑ –ö–° –æ—Å—É—â–µ—Å—Ç–≤–ª—è–ª–æ—Å—å –≤–∑–∞–∏–º–æ–¥–µ–π—Å—Ç–≤–∏–µ —Å –ü–ö, —Ç–µ–ø–µ—Ä—å –∂–µ –æ–Ω–∞ –æ—Ç–æ—à–ª–∞ –Ω–∞ –≤—Ç–æ—Ä–æ–π –ø–ª–∞–Ω. –û–Ω–∞ –≤—Å–µ –µ—â–µ –Ω–µ–æ–±—Ö–æ–¥–∏–º–∞ –¥–ª—è –≤–∑–∞–∏–º–æ–¥–µ–π—Å—Ç–≤–∏—è —Å –Ω–µ–∫–æ—Ç–æ—Ä—ã–º–∏ –∫–æ–Ω—Å–æ–ª—å–Ω—ã–º–∏ —É—Ç–∏–ª–∏—Ç–∞–º–∏ (–Ω–∞–ø—Ä–∏–º–µ—Ä, –ø—Ä–∏ –ø—Ä–æ—à–∏–≤–∫–µ —Å–º–∞—Ä—Ç—Ñ–æ–Ω–∞), —Ç–∞–∫ —á—Ç–æ –æ –Ω–æ–≤–æ–≤–≤–µ–¥–µ–Ω–∏—è—Ö –≤ –ö–æ–º–∞–Ω–¥–Ω–æ–π —Å—Ç—Ä–æ–∫–µ —Å—Ç–æ–∏—Ç —Ä–∞—Å—Å–∫–∞–∑–∞—Ç—å. –ò—Ç–∞–∫, –≤ Windows 10 –º–æ–∂–Ω–æ –≤ –ö–° –∫–æ–ø–∏—Ä–æ–≤–∞—Ç—å –∏ –≤—Å—Ç–∞–≤–ª—è—Ç—å —Ç–µ–∫—Å—Ç –æ–±—ã—á–Ω—ã–º —Å–æ—á–µ—Ç–∞–Ω–∏–µ–º –∫–ª–∞–≤–∏—à Ctrl+C –∏ Ctrl+V, —Å–æ–æ—Ç–≤–µ—Ç—Å—Ç–≤–µ–Ω–Ω–æ. –ù–µ–∏–∑–≤–µ—Å—Ç–Ω–æ –ø–æ –∫–∞–∫–∏–º –ø—Ä–∏—á–∏–Ω–∞–º, –Ω–æ –≤ –ø—Ä–µ–¥—ã–¥—É—â–∏—Ö —Ä–µ–ª–∏–∑–∞—Ö ( –≤ —Ç–æ–π –∂–µ —Å–µ–º–µ—Ä–∫–µ) –ø–æ–¥–æ–±–Ω–æ–≥–æ –Ω–µ –±—ã–ª–æ.
–ß—Ç–æ–±—ã —É–ø—Ä–æ—Å—Ç–∏—Ç—å —Å–µ–±–µ –∂–∏–∑–Ω—å, –æ—Ç–∫—Ä—ã–≤–∞–µ–º –∫–æ–º–∞–Ω–¥–Ω—É—é —Å—Ç—Ä–æ–∫—É –∂–º–µ–º –ü–ö–ú –ø–æ —Å—Ç—Ä–æ–∫–µ –∑–∞–≥–æ–ª–æ–≤–∫–∞ - –°–≤–æ–π—Å—Ç–≤–∞ - –Ý–∞–∑—Ä–µ—à–∏—Ç—å —Å–æ—á–µ—Ç–∞–Ω–∏—è –∫–ª–∞–≤–∏—à —Å CONTROL. –¢–µ–ø–µ—Ä—å –≤ –ö–° –≤–∞–º –±—É–¥—É—Ç –¥–æ—Å—Ç—É–ø–Ω–æ –º–Ω–æ–∂–µ—Å—Ç–≤–æ —Ñ—É–Ω–∫—Ü–∏–π –¥–ª—è —Ä–∞–±–æ—Ç—ã —Å —Ç–µ–∫—Å—Ç–æ–º/–∫–æ–º–∞–Ω–¥–∞–º–∏.
- Ctrl+V –∏–ª–∏ Shift+Insert –≤—Å—Ç–∞–≤–ª—è–µ—Ç —Ç–µ–∫—Å—Ç –ø–æ—Å–ª–µ –∫—É—Ä—Å–æ—Ä–∞;
- Ctrl+C –∏–ª–∏ Ctrl+Insert –∫–æ–ø–∏—Ä—É–µ—Ç –≤—ã–±—Ä–∞–Ω–Ω—ã–π —Ç–µ–∫—Å—Ç –≤ –±—É—Ñ–µ—Ä –æ–±–º–µ–Ω–∞;
- Ctrl+A –≤—ã–¥–µ–ª—è–µ—Ç –≤–µ—Å—å —Ç–µ–∫—Å—Ç –≤ —Ç–µ–∫—É—â–µ–π —Å—Ç—Ä–æ–∫–µ.
–ú–æ–∂–Ω–æ –≤–æ–æ–±—â–µ –Ω–µ –∑–∞–º–æ—Ä–∞—á–∏–≤–∞—Ç—å—Å—è —Å –ö–æ–º–∞–Ω–¥–Ω–æ–π —Å—Ç—Ä–æ–∫–æ–π –∏ –≤–º–µ—Å—Ç–æ –Ω–µ–µ –∏—Å–ø–æ–ª—å–∑–æ–≤–∞—Ç—å –Ω–æ–≤—É—é —É—Ç–∏–ª–∏—Ç—É Windows PowerShell. –í –Ω–µ–π –ø–æ —É–º–æ–ª—á–∞–Ω–∏—é –¥–æ—Å—Ç—É–ø–Ω–æ –±—ã—Å—Ç—Ä–æ–µ –∫–æ–ø–∏—Ä–æ–≤–∞–Ω–∏–µ, –≤—Å—Ç–∞–≤–∫–∏ –∏ –ø—Ä–æ—á–µ–µ. –ë–æ–ª–µ–µ —Ç–æ–≥–æ, –≤ –í–∏–Ω–¥–æ–≤—Å 10 –¥–ª—è —Ä–∞–±–æ—Ç—ã —Å —Ç–µ–∫—Å—Ç–æ–º –≤ –ö–° –∏–ª–∏ PowerShell –∏–º–µ—é—Ç—Å—è —Ç–∞–∫–∏–µ –∫–æ–º–±–∏–Ω–∞—Ü–∏–∏ —Å –∫–Ω–æ–ø–∫–æ–π Shift.
- Shift+—Å—Ç—Ä–µ–ª–∫–∞ –ø–µ—Ä–µ–º–µ—â–∞–µ—Ç –∫—É—Ä—Å–æ—Ä –Ω–∞ –æ–¥–∏–Ω —Å–∏–º–≤–æ–ª –≤–ª–µ–≤–æ –∏–ª–∏ –≤–ø—Ä–∞–≤–æ, –Ω–∞ –æ–¥–Ω—É —Å—Ç—Ä–æ–∫—É –≤–≤–µ—Ä—Ö –∏–ª–∏ –≤–Ω–∏–∑, –≤—ã–¥–µ–ª—è—è –ø—Ä–∏ —ç—Ç–æ–º —Ç–µ–∫—Å—Ç;
- Ctrl+Shift+—Å—Ç—Ä–µ–ª–∫–∞ –ø–µ—Ä–µ–º–µ—â–∞–µ—Ç –∫—É—Ä—Å–æ—Ä –Ω–∞ –æ–¥–Ω–æ —Å–ª–æ–≤–æ –≤–ª–µ–≤–æ –∏–ª–∏ –≤–ø—Ä–∞–≤–æ, –≤—ã–¥–µ–ª—è—è —ç—Ç–æ —Å–ª–æ–≤–æ;
- Shift+Home –∏–ª–∏ End –ø–µ—Ä–µ–º–µ—â–∞–µ—Ç –∫—É—Ä—Å–æ—Ä –≤ –Ω–∞—á–∞–ª–æ –∏–ª–∏ –∫–æ–Ω–µ—Ü —Ç–µ–∫—É—â–µ–π —Å—Ç—Ä–æ–∫–∏, –≤—ã–¥–µ–ª—è—è –ø—Ä–∏ —ç—Ç–æ–º —Ç–µ–∫—Å—Ç;
- Shift+Page Up –∏–ª–∏ Page Down –ø–µ—Ä–µ–º–µ—â–∞–µ—Ç –∫—É—Ä—Å–æ—Ä –≤–≤–µ—Ä—Ö –∏–ª–∏ –≤–Ω–∏–∑ –ø–æ —ç–∫—Ä–∞–Ω—É, –≤—ã–¥–µ–ª—è—è –ø—Ä–∏ —ç—Ç–æ–º —Ç–µ–∫—Å—Ç;
- Ctrl+Shift+Home или End перемещает курсор в начало или конец «буфера экрана», выделяя весь текст от курсора и до начала или конца вывода командной строки.
–í –ù–∞—á–∞–ª–æ
Windows 10 - –ø–µ—Ä–µ–∑–∞–≥—Ä—É–∑–∫–∞ –ø–æ —Ä–∞—Å–ø–∏—Å–∞–Ω–∏—é
–û–±–Ω–æ–≤–ª–µ–Ω–∏—è –≤ Windows - —ç—Ç–æ –∑–ª–æ, –∫–æ—Ç–æ—Ä–æ–µ –Ω–µ –¥—Ä–µ–º–ª–µ—Ç. –¢—É—Ç –∏ –≤—Å–ø–æ–º–∏–Ω–∞—Ç—å –Ω–∏—á–µ–≥–æ –Ω–µ –Ω–∞–¥–æ, —Ç–∞–∫ –∫–∞–∫ –ø—Ä—è–º–æ —Å–µ–π—á–∞—Å –≤–∞—à –∫–æ–º–ø—å—é—Ç–µ—Ä –º–æ–∂–µ—Ç –æ–±–Ω–æ–≤–ª—è—Ç—å—Å—è, –∞ –ø–æ—Ç–æ–º –ø–æ—Ç—Ä–µ–±–æ–≤–∞—Ç—å –ø–µ—Ä–µ–∑–∞–≥—Ä—É–∑–∏—Ç—å —Å–∏—Å—Ç–µ–º—É, –ø—Ä–∏—á–µ–º –æ—á–µ–Ω—å –Ω–∞–≤—è–∑—á–∏–≤–æ. –í –¥–µ—Å—è—Ç–∫–µ —ç—Ç–∞ –ø—Ä–æ–±–ª–µ–º–∞ –æ—Ç—á–∞—Å—Ç–∏ —Ä–µ—à–µ–Ω–∞ –≤—ã–±–æ—Ä–æ–º –≤—Ä–µ–º–µ–Ω–∏ –¥–ª—è –ø–µ—Ä–µ–∑–∞–≥—Ä—É–∑–∫–∏ –ü–ö, —Ç–æ –µ—Å—Ç—å –º–æ–∂–Ω–æ —Å–∞–º–æ–º—É –≤—ã—Å—Ç–∞–≤–∏—Ç—å –≤—Ä–µ–º—è, –∫–æ–≥–¥–∞ –∫–æ–º–ø—å—é—Ç–µ—Ä –ø–µ—Ä–µ–∑–∞–≥—Ä—É–∑–∏—Ç—Å—è –∏ —É—Å—Ç–∞–Ω–æ–≤–∏—Ç –≤—Å–µ –æ–±–Ω–æ–≤–ª–µ–Ω–∏—è. –ß—Ç–æ–±—ã –∑–∞–¥–∞—Ç—å –æ–ø—Ä–µ–¥–µ–ª–µ–Ω–Ω–æ–µ –≤—Ä–µ–º—è –¥–ª—è –ø–µ—Ä–µ–∑–∞–≥—Ä—É–∑–∫–∏ –ü–ö, –æ—Ç–∫—Ä–æ–π—Ç–µ –ü–∞—Ä–∞–º–µ—Ç—Ä—ã - –û–±–Ω–æ–≤–ª–µ–Ω–∏–µ –∏ –±–µ–∑–æ–ø–∞—Å–Ω–æ—Å—Ç—å - –¶–µ–Ω—Ç—Ä –æ–±–Ω–æ–≤–ª–µ–Ω–∏—è Windows. –í —Ç–æ–º —Å–ª—É—á–∞–µ, –µ—Å–ª–∏ –∫–æ–º–ø—å—é—Ç–µ—Ä –∂–¥–µ—Ç –ø–µ—Ä–µ–∑–∞–ø—É—Å–∫ –¥–ª—è —É—Å—Ç–∞–Ω–æ–≤–∫–∏ –æ–±–Ω–æ–≤–ª–µ–Ω–∏–π, —Ç–æ –≤–∞–º –±—É–¥–µ—Ç –ø—Ä–µ–¥–ª–æ–∂–µ–Ω–æ –í—ã–±—Ä–∞—Ç—å –≤—Ä–µ–º—è –ø–µ—Ä–µ–∑–∞–≥—Ä—É–∑–∫–∏, –≥–¥–µ –º–æ–∂–Ω–æ –∑–∞–¥–∞—Ç—å —É–¥–æ–±–Ω–æ–µ –¥–ª—è –≤–∞—Å –≤—Ä–µ–º—è.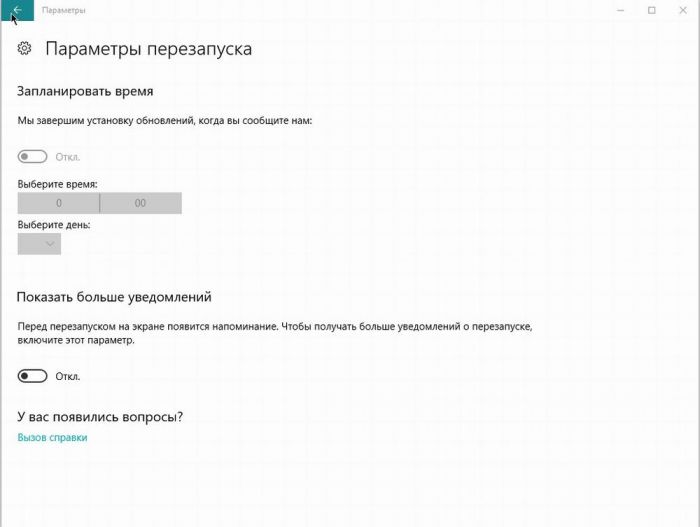
–í–∏–Ω–¥–æ–≤—Å 10 - –∫–∞–∫ –∑–∞–∫—Ä–µ–ø–∏—Ç—å –æ–∫–Ω–∞?
–í –í–∏–Ω–¥–æ–≤—Å 7 –º–æ–∂–Ω–æ –∑–∞–∫—Ä–µ–ø–ª—è—Ç—å –æ–∫–Ω–∞ —Å –ø—Ä–æ–≥—Ä–∞–º–º–∞–º–∏ –∏–ª–∏ –ø–∞–ø–∫–∞–º–∏ –ø–æ —Ä–∞–∑–Ω—ã–º —Å—Ç–æ—Ä–æ–Ω–∞–º —ç–∫—Ä–∞–Ω–∞, –æ–¥–Ω–∞–∫–æ —ç—Ç–∞ –∂–µ —Ñ—É–Ω–∫—Ü–∏—è —Å—É—â–µ—Å—Ç–≤–µ–Ω–Ω–æ —É–ª—É—á—à–µ–Ω–∞ –≤ Windows 10. –í –¥–µ—Å—è—Ç–∫–µ –¥–∏—Å–ø–ª–µ–π –º–æ–Ω–∏—Ç–æ—Ä–∞ –º–æ–∂–Ω–æ –¥–µ–ª–∏—Ç—å –Ω–µ —Ç–æ–ª—å–∫–æ –ø–æ –≤–µ—Ä—Ç–∏–∫–∞–ª–∏, –Ω–æ –∏ –ø–æ –≥–æ—Ä–∏–∑–æ–Ω—Ç–∞–ª–∏, –∏—Ç–æ–≥–æ —Ä–∞–∑–º–µ—â–∞—è –Ω–∞ –æ–¥–Ω–æ–º —Ä–∞–±–æ—á–µ–º —Å—Ç–æ–ª–µ –¥–æ 4-—Ö –∞–∫—Ç–∏–≤–Ω—ã—Ö –æ–∫–æ–Ω. –¢–∞–∫–∂–µ –Ω–æ–≤–∞—è —Å–∏—Å—Ç–µ–º–∞ –∫–æ—Ä—Ä–µ–∫—Ç–Ω–æ —Ä–∞—Å–ø–æ–ª–∞–≥–∞–µ—Ç –æ–∫–Ω–∞ –ø—Ä–∏ –∏—Å–ø–æ–ª—å–∑–æ–≤–∞–Ω–∏–∏ –¥–≤—É—Ö —ç–∫—Ä–∞–Ω–æ–≤, –∏ –ø—Ä–∏–∫—Ä–µ–ø–∏—Ç—å –æ–∫–Ω–æ –Ω–∞ —Å—Ç—ã–∫–µ –¥–≤—É—Ö –º–æ–Ω–∏—Ç–æ—Ä–æ–≤ –º–æ–∂–Ω–æ –±–µ–∑ –ø—Ä–æ–±–ª–µ–º. –ß—Ç–æ –Ω–µ–º–∞–ª–æ–≤–∞–∂–Ω–æ, —Ç–µ–ø–µ—Ä—å –æ–¥–Ω–∏–º –∫–ª–∏–∫–æ–º –ø—Ä–µ–¥–æ—Å—Ç–∞–≤–ª—è–µ—Ç—Å—è –≤–æ–∑–º–æ–∂–Ω–æ—Å—Ç—å —Ä–µ–≥—É–ª–∏—Ä–æ–≤–∫–∏ —Ä–∞–∑–º–µ—Ä–∞ –¥–≤—É—Ö –æ–∫–æ–Ω –æ–¥–Ω–æ–≤—Ä–µ–º–µ–Ω–Ω–æ, –∞ –Ω–µ –∫–∞–∂–¥–æ–≥–æ –ø–æ –æ—Ç–¥–µ–ª—å–Ω–æ—Å—Ç–∏, –∫–∞–∫ —ç—Ç–æ –±—ã–ª–æ —Ä–∞–Ω—å—à–µ. –í –æ–±—â–µ–º, —Å—Ç–∞–ª–æ —É–¥–æ–±–Ω–µ–µ, –±—ã—Å—Ç—Ä–µ–µ –∏ –ª–µ–≥—á–µ.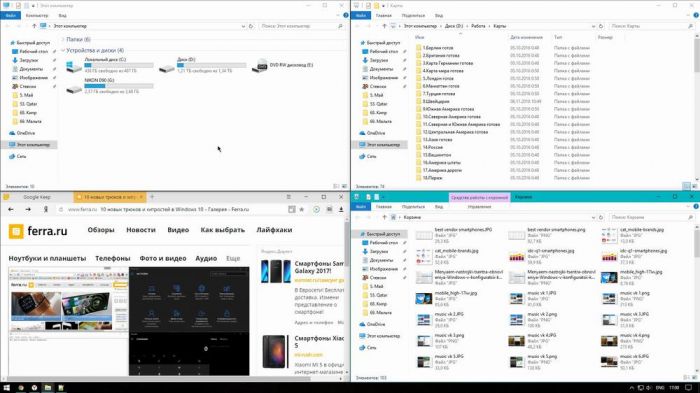
–ù–∏–∫—É–¥–∞ –Ω–µ –¥–µ–ª–∏—Å—å –∏ —Å—Ç–∞–Ω–¥–∞—Ä—Ç–Ω—ã–µ –º–µ—Ç–æ–¥—ã —Ä–∞—Å–ø–æ–ª–æ–∂–µ–Ω–∏—è –æ–∫–æ–Ω –ø—Ä–∏ –ø–æ–º–æ—â–∏ –∫–ª–∞–≤–∏—à Win:
- Win+—Å—Ç—Ä–µ–ª–∫–∞ –≤–ª–µ–≤–æ - –∑–∞–∫—Ä–µ–ø–ª—è–µ—Ç —Ç–µ–∫—É—â–µ–µ –æ–∫–Ω–æ –≤ –ª–µ–≤–æ–π –ø–æ–ª–æ–≤–∏–Ω–µ —ç–∫—Ä–∞–Ω–∞;
- Win+—Å—Ç—Ä–µ–ª–∫–∞ –≤–ø—Ä–∞–≤–æ - –∑–∞–∫—Ä–µ–ø–ª—è–µ—Ç —Ç–µ–∫—É—â–µ–µ –æ–∫–Ω–æ –≤ –ø—Ä–∞–≤–æ–π –ø–æ–ª–æ–≤–∏–Ω–µ —ç–∫—Ä–∞–Ω–∞;
- Win+—Å—Ç—Ä–µ–ª–∫–∞ –≤–≤–µ—Ä—Ö - –∑–∞–∫—Ä–µ–ø–ª—è–µ—Ç —Ç–µ–∫—É—â–µ–µ –æ–∫–Ω–æ –≤ –≤–µ—Ä—Ö–Ω–µ–π –ø–æ–ª–æ–≤–∏–Ω–µ —ç–∫—Ä–∞–Ω–∞;
- Win+—Å—Ç—Ä–µ–ª–∫–∞ –≤–Ω–∏–∑ - –∑–∞–∫—Ä–µ–ø–ª—è–µ—Ç —Ç–µ–∫—É—â–µ–µ –æ–∫–Ω–æ –≤ –Ω–∏–∂–Ω–µ–π –ø–æ–ª–æ–≤–∏–Ω–µ —ç–∫—Ä–∞–Ω–∞.
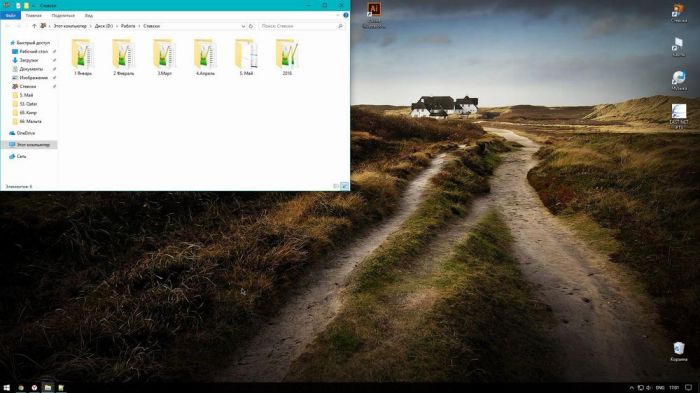 –≠—Ç–∏ –∫–æ–º–±–∏–Ω–∞—Ü–∏–∏ –º–æ–∂–Ω–æ –∏ —Å–æ—á–µ—Ç–∞—Ç—å. –ù–∞–ø—Ä–∏–º–µ—Ä, –Ω–∞–∂–∞–≤ –ø–µ—Ä–≤—É—é, –∞ –∑–∞—Ç–µ–º —Ç—Ä–µ—Ç—å—é –∫–æ–º–±–∏–Ω–∞—Ü–∏—é, –æ–∫–Ω–æ –ø–µ—Ä–µ–º–µ—Å—Ç–∏—Ç—Å—è –≤ –ª–µ–≤—ã–π –≤–µ—Ä—Ö–Ω–∏–π —É–≥–æ–ª.
–≠—Ç–∏ –∫–æ–º–±–∏–Ω–∞—Ü–∏–∏ –º–æ–∂–Ω–æ –∏ —Å–æ—á–µ—Ç–∞—Ç—å. –ù–∞–ø—Ä–∏–º–µ—Ä, –Ω–∞–∂–∞–≤ –ø–µ—Ä–≤—É—é, –∞ –∑–∞—Ç–µ–º —Ç—Ä–µ—Ç—å—é –∫–æ–º–±–∏–Ω–∞—Ü–∏—é, –æ–∫–Ω–æ –ø–µ—Ä–µ–º–µ—Å—Ç–∏—Ç—Å—è –≤ –ª–µ–≤—ã–π –≤–µ—Ä—Ö–Ω–∏–π —É–≥–æ–ª.
–í –ù–∞—á–∞–ª–æ
Windows 10 GodMode –∏–ª–∏ –Ý–µ–∂–∏–º –ë–æ–≥–∞
–Ý–µ–∂–∏–º –ë–æ–≥–∞ –¥–∞–≤–Ω–æ –Ω–µ –Ω–æ–≤–∏–Ω–∫–∞ –∏ –Ω–∞–≤–µ—Ä–Ω—è–∫–∞ –º–Ω–æ–≥–∏–µ —Å–ª—ã—à–∞–ª–∏ –æ —Ç–∞–∫–æ–π –≤–æ–∑–º–æ–∂–Ω–æ—Å—Ç–∏ –Ω–∞—Å—Ç—Ä–∞–∏–≤–∞–Ω–∏—è –≤—Å–µ—Ö –∫–æ–º–ø–æ–Ω–µ–Ω—Ç–æ–≤ —Å–∏—Å—Ç–µ–º—ã –≤ –æ–¥–Ω–æ–º –æ–∫–Ω–µ. –° –ø–æ–º–æ—â—å—é –Ý–µ–∂–∏–º–∞ –ë–æ–≥–∞ –Ω–µ –Ω—É–∂–Ω–æ –∏—Å–∫–∞—Ç—å —Ç–µ –∏–ª–∏ –∏–Ω—ã–µ –Ω–∞—Å—Ç—Ä–æ–π–∫–∏, –ø–æ—Å–∫–æ–ª—å–∫—É –≤—Å–µ –Ω–∞—Ö–æ–¥–∏—Ç—Å—è –≤ –æ–¥–Ω–æ–º –º–µ—Å—Ç–µ. –ü—Ä–∏–º–µ—á–∞—Ç–µ–ª—å–Ω–æ, —á—Ç–æ –≤ –í–∏–Ω–¥–æ–≤—Å 10 —Ç–∞–∫–∞—è —Ö–∏—Ç—Ä–æ—Å—Ç—å —Å–æ—Ö—Ä–∞–Ω–∏–ª–∞—Å—å. –ß—Ç–æ–±—ã –∞–∫—Ç–∏–≤–∏—Ä–æ–≤–∞—Ç—å GodMode, –ø—Ä–æ—Å—Ç–æ —Å–æ–∑–¥–∞–π—Ç–µ –ø–∞–ø–∫—É –∏ –≤–º–µ—Å—Ç–æ "–ù–æ–≤–∞—è –ø–∞–ø–∫–∞" –≤—Å—Ç–∞–≤—å—Ç–µ:
GodMode.{ED7BA470-8E54-465E-825C-99712043E01C}
–í–∏–Ω–¥–æ–≤—Å 10 –∏ –∞–≤—Ç–æ–Ω–æ–º–Ω—ã–µ –∫–∞—Ä—Ç—ã
–°–∫–æ—Ä–µ–µ –≤—Å–µ–≥–æ, –∞–≤—Ç–æ–Ω–æ–º–Ω—ã–µ –∫–∞—Ä—Ç—ã –±–æ–ª—å—à–µ –Ω–µ–æ–±—Ö–æ–¥–∏–º—ã –≤–ª–∞–¥–µ–ª—å—Ü–∞–º –Ω–æ—É—Ç–±—É–∫–æ–≤ –∏–ª–∏ –ø–ª–∞–Ω—à–µ—Ç–Ω—ã—Ö —Ä–µ—à–µ–Ω–∏–π, –Ω–æ –∏–Ω–æ–≥–¥–∞ —Å–ª—É—á–∞–µ—Ç—Å—è –∏ —Ç–∞–∫–æ–µ, —á—Ç–æ –¥–æ–º–∞ –æ—Ç–∫–ª—é—á–∏–ª–∏ –∏–Ω—Ç–µ—Ä–Ω–µ—Ç –∏ –∫–∞–∫ –Ω–∞ –∑–ª–æ –Ω—É–∂–Ω–æ –≥–ª—è–Ω—É—Ç—å –∫–∞—Ä—Ç—É. –í Windows 10 –∏–º–µ—é—Ç—Å—è –∫–∞—Ä—Ç—ã —Å –¥–æ—Å—Ç—É–ø–æ–º –≤ –∞–≤—Ç–æ–Ω–æ–º–Ω–æ–º —Ä–µ–∂–∏–º–µ, —Ç–æ –µ—Å—Ç—å –∑–∞—Ä–∞–Ω–µ–µ –Ω–µ–æ–±—Ö–æ–¥–∏–º–æ —Å–∫–∞—á–∞—Ç—å –∫–∞—Ä—Ç—É, —á—Ç–æ–±—ã –ø–æ—Å–ª–µ –±–µ–∑ –∏–Ω—Ç–µ—Ä–Ω–µ—Ç–∞ –∏—Å–∫–∞—Ç—å –Ω—É–∂–Ω–æ–µ –º–µ—Å—Ç–æ–ø–æ–ª–æ–∂–µ–Ω–∏–µ. –ß—Ç–æ–±—ã –≤–æ—Å–ø–æ–ª—å–∑–æ–≤–∞—Ç—å—Å—è —Ç–∞–∫–æ–π –≤–æ–∑–º–æ–∂–Ω–æ—Å—Ç—å—é, –æ—Ç–∫—Ä–æ–π—Ç–µ –ü–∞—Ä–∞–º–µ—Ç—Ä—ã - –ü—Ä–∏–ª–æ–∂–µ–Ω–∏—è - –ê–≤—Ç–æ–Ω–æ–º–Ω—ã–µ –∫–∞—Ä—Ç—ã - –°–∫–∞—á–∞—Ç—å. –í —ç—Ç–æ–º —Ä–∞–∑–¥–µ–ª–µ —Å–∫–∞—á–∞–π—Ç–µ –≤—Å–µ –∫–∞—Ä—Ç—ã, –∫–æ—Ç–æ—Ä—ã–µ –º–æ–≥—É—Ç –ø–æ–Ω–∞–¥–æ–±–∏—Ç—å—Å—è –≤ –æ–±–æ–∑—Ä–∏–º–æ–º –±—É–¥—É—â–µ–º. –ï—Å–ª–∏ –∂–µ –±—Ä–∞—Ç—å –º–∞—Å—à—Ç–∞–±–Ω–æ, —Ç–æ –∫–∞—Ä—Ç–∞ –≤—Å–µ–π –Ý–æ—Å—Å–∏–∏ –∑–∞–π–º–µ—Ç –ø—Ä–∏–±–ª–∏–∑–∏—Ç–µ–ª—å–Ω–æ 3 –ì–ë –¥–∏—Å–∫–æ–≤–æ–≥–æ –ø—Ä–æ—Å—Ç—Ä–∞–Ω—Å—Ç–≤–∞.
–í–∏–Ω–¥–æ–≤—Å 10 - —ç–∫–æ–Ω–æ–º–∏–º –º–µ—Å—Ç–æ –Ω–∞ –ø–∞–Ω–µ–ª–∏ –∑–∞–¥–∞—á
–ü–æ—Å–ª–µ —É—Å—Ç–∞–Ω–æ–≤–∫–∏ —Å–∏—Å—Ç–µ–º—ã –Ω–∞ –ø–∞–Ω–µ–ª–∏ –∑–∞–¥–∞—á —Ä–∞—Å–ø–æ–ª–∞–≥–∞–µ—Ç—Å—è –∑–Ω–∞—á–æ–∫ –º–Ω–æ–≥–æ–∑–∞–¥–∞—á–Ω–æ—Å—Ç–∏, –∑–Ω–∞—á–æ–∫ –ø–æ–∏—Å–∫–∞, –≥–æ–ª–æ—Å–æ–≤–æ–π –ø–æ–º–æ—â–Ω–∏–∫ Cortana –∏ –Ω–µ–∫–æ—Ç–æ—Ä—ã–µ –¥—Ä—É–≥–∏–µ —É—Ç–∏–ª–∏—Ç—ã. –ï—Å–ª–∏ –≤–∞–º –Ω–µ –Ω—É–∂–Ω–æ —á—Ç–æ-—Ç–æ –∏–ª–∏ —Å—Ä–∞–∑—É –≤—Å–µ –∏–∑ –æ–ø–∏—Å–∞–Ω–Ω–æ–≥–æ —Å–ø–∏—Å–∫–∞, —Ç–æ —Å–º–µ–ª–æ —É–±–∏—Ä–∞–µ–º –ª–∏—à–Ω–∏–µ —ç–ª–µ–º–µ–Ω—Ç—ã. –ö–ª–∏–∫–∞–π—Ç–µ –ø–æ –∑–∞–∫—Ä–µ–ø–ª–µ–Ω–Ω—ã–º —ç–ª–µ–º–µ–Ω—Ç–∞–º –∏ –≤—ã–±–∏—Ä–∞–π—Ç–µ –û—Ç–∫—Ä–µ–ø–∏—Ç—å –æ—Ç –ø–∞–Ω–µ–ª–∏ –∑–∞–¥–∞—á. –ü–æ–∏—Å–∫ –∏ –º–Ω–æ–≥–æ–∑–∞–¥–∞—á–Ω–æ—Å—Ç—å —É–±–∏—Ä–∞—é—Ç—Å—è –≤ –º–µ–Ω—é –ø–∞–Ω–µ–ª–∏, –¥–ª—è —ç—Ç–æ–≥–æ –Ω–∞–∂–º–∏—Ç–µ –ü–ö–ú –≤ –Ω–∏–∂–Ω–µ–º –±–∞—Ä–µ - –ü–æ–∏—Å–∫ - –°–∫—Ä—ã—Ç–æ; –ü–ö–ú - –ü–æ–∫–∞–∑–∞—Ç—å –∫–Ω–æ–ø–∫—É –ø—Ä–æ—Å–º–æ—Ç—Ä–∞ –∑–∞–¥–∞—á (—É–±–∏—Ä–∞–µ–º –≥–∞–ª–æ—á–∫—É). –í—Å–µ, —Ç–µ–ø–µ—Ä—å –Ω–∞ –ø–∞–Ω–µ–ª–∏ –∑–∞–¥–∞—á –Ω–µ—Ç –ª–∏—à–Ω–∏—Ö –∏–∫–æ–Ω–æ–∫, –æ—Ç–±–∏—Ä–∞—é—â–∏—Ö –Ω—É–∂–Ω–æ –º–µ—Å—Ç–æ.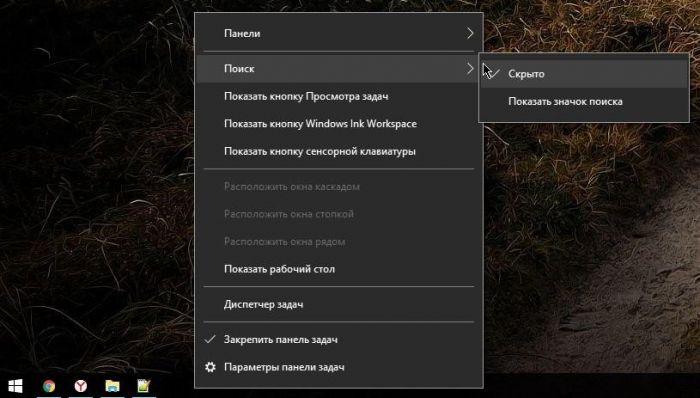
–í –ù–∞—á–∞–ª–æ
Windows 10 - –Ω–æ–≤—ã–π Skype
Skype - —ç—Ç–æ –Ω–µ–æ—Ç—ä–µ–º–ª–µ–º–∞—è –ø—Ä–æ–≥—Ä–∞–º–º–∞ –¥–ª—è –æ–±—â–µ–Ω–∏—è –∏ —Å–≤—è–∑–∏ —Å —Ä–æ–¥–Ω—ã–º–∏/–±–ª–∏–∑–∫–∏–º–∏, –¥—Ä—É–∑—å—è–º–∏, –∫–æ–ª–ª–µ–≥–∞–º–∏ –∏ —Ç.–¥. –ß—Ç–æ –∫–∞—Å–∞–µ—Ç—Å—è –ø—Ä–µ–¥—ã–¥—É—â–∏—Ö –≤–µ—Ä—Å–∏–π –í–∏–Ω–¥–æ–≤—Å, —Ç–æ –Ω–∞ –Ω–∏—Ö –Ω–µ–æ–±—Ö–æ–¥–∏–º–æ —Å–∫–∞—á–∏–≤–∞—Ç—å —É—Ç–∏–ª–∏—Ç—É, –ø—Ä–∏ —ç—Ç–æ–º –∑–Ω–∞—á–æ–∫ Skype –Ω–∏–∫–æ–≥–¥–∞ –Ω–µ —Å–∫—Ä—ã–≤–∞–µ—Ç—Å—è —Å –ø–∞–Ω–µ–ª–∏ –∑–∞–¥–∞—á. –í –í–∏–Ω–¥–æ–≤—Å 10 —Å–æ –°–∫–∞–π–ø–æ–º –≤—Å–µ –Ω–∞–º–Ω–æ–≥–æ –ª–µ–≥—á–µ - —Ç—É—Ç –æ–Ω –ø—Ä–µ–¥—É—Å—Ç–∞–Ω–æ–≤–ª–µ–Ω, —Ç–∞–∫ —á—Ç–æ –æ—Å—Ç–∞–µ—Ç—Å—è –ª–∏—à—å –∑–∞–ª–æ–≥–∏–Ω–∏—Ç—å—Å—è. –ü–æ—Å–ª–µ –≤–∞–º –Ω–µ –Ω—É–∂–Ω–æ –≤—ã—Å—Ç–∞–≤–ª—è—Ç—å –∞–≤—Ç–æ–∑–∞–≥—Ä—É–∑–∫—É –ø—Ä–∏–ª–æ–∂–µ–Ω–∏—è –∏ –ø—Ä–æ–≤–æ–¥–∏—Ç—å –∫–∞–∫–∏–µ-–ª–∏–±–æ –µ—â–µ –º–∞–Ω–∏–ø—É–ª—è—Ü–∏–∏. –£–≤–µ–¥–æ–º–ª–µ–Ω–∏—è –±—É–¥—É—Ç –æ—Ç–æ–±—Ä–∞–∂–∞—Ç—å—Å—è –≤ –æ–±—â–µ–π —à—Ç–æ—Ä–∫–µ —Å–ø—Ä–∞–≤–∞, –∞ –∑–Ω–∞—á–æ–∫ –°–∫–∞–π–ø–∞ –Ω–µ –±—É–¥–µ—Ç —Ç—Ä–µ–≤–æ–∂–∏—Ç—å –Ω–∞–∑–æ–π–ª–∏–≤—ã–º –ø—Ä–∏—Å—É—Ç—Å—Ç–≤–∏–µ–º. –£–¥–æ–±–Ω–æ, –ø—Ä–∞–≤–¥–∞. –í –¥–µ—Å—è—Ç–∫–µ —Ç–∞–∫–∂–µ –º–æ–∂–Ω–æ —É—Å—Ç–∞–Ω–æ–≤–∏—Ç—å –∏ –∫–ª–∏–µ–Ω—Ç—ã –¥–ª—è —Å–æ—Ü—Å–µ—Ç–µ–π –í–∫–æ–Ω—Ç–∞–∫—Ç–µ, –ò–Ω—Å—Ç–∞–≥—Ä–∞–º–º –∏ –ø—Ä–æ—á–∏—Ö, –Ω–æ –æ–Ω–∏ –Ω–µ —Ç–∞–∫–∏–µ —É–¥–æ–±–Ω—ã–µ, –∫–∞–∫ –≤—Å—Ç—Ä–æ–µ–Ω–Ω—ã–π Skype.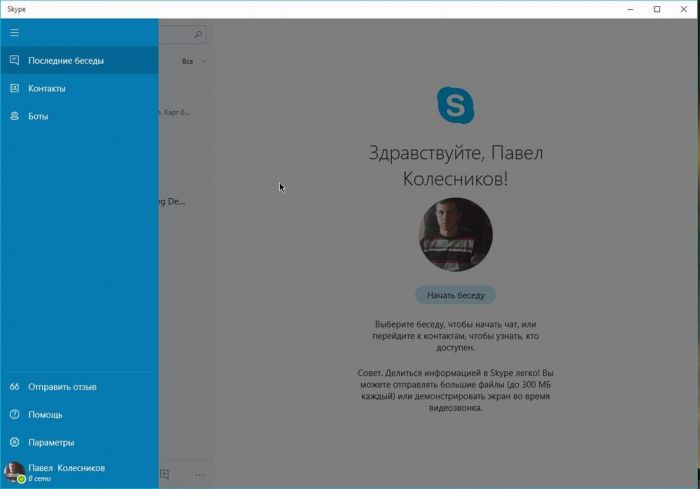
–í–∏–Ω–¥–æ–≤—Å 10 - —É–¥–∞–ª–µ–Ω–∏–µ —Å—Ç–∞—Ä–æ–≥–æ –æ–±—Ä–∞–∑–∞ —Å–∏—Å—Ç–µ–º—ã
–ü—Ä–æ–¥–≤–∏–Ω—É—Ç—ã–µ –ø–æ–ª—å–∑–æ–≤–∞—Ç–µ–ª–∏ –Ω–∞–≤–µ—Ä–Ω—è–∫–∞ –∑–Ω–∞—é—Ç, –∫–∞–∫ –±–µ–∑–±–æ–ª–µ–∑–Ω–µ–Ω–Ω–æ —É–¥–∞–ª–∏—Ç—å –æ–±—Ä–∞–∑ –ø—Ä–µ–¥—ã–¥—É—â–µ–π –í–∏–Ω–¥–æ–≤—Å —Å –ª—é–±–æ–≥–æ –¥–∏—Å–∫–∞, –ø—Ä–∏ —ç—Ç–æ–º –Ω–µ —Ñ–æ—Ä–º–∞—Ç–∏—Ä—É—è –µ–≥–æ. –î–∞–Ω–Ω—ã–π —Å–ø–æ—Å–æ–± –æ—Ç–ª–∏—á–Ω–æ —Ä–∞–±–æ—Ç–∞–µ—Ç –∏ –≤ —Ç–æ–º —Å–ª—É—á–∞–µ, –µ—Å–ª–∏ –≤—ã –∫–∞–∫ —Ä–∞–∑ –æ–±–Ω–æ–≤–∏–ª–∏—Å—å –Ω–∞ –¥–µ—Å—è—Ç–∫—É —Å —Å–µ–º–µ—Ä–∫–∏ –∏–ª–∏ –≤–æ—Å—å–º–µ—Ä–∫–∏. –ü–æ—Å–ª–µ –æ–±–Ω–æ–≤–ª–µ–Ω–∏—è –¥–∞–µ—Ç—Å—è 10-–¥–Ω–µ–≤–Ω—ã–π —Å—Ä–æ–∫ –Ω–∞ –æ—Ü–µ–Ω–∫—É —Å–∏—Å—Ç–µ–º—ã, –ø–æ—Å–ª–µ —á–µ–≥–æ —Å—Ç–∞—Ä–∞—è —É–¥–∞–ª—è–µ—Ç—Å—è, –Ω–æ –µ—Å–ª–∏ –≤–∞–º —Å—Ä–∞–∑—É –≤—Å–µ –∑–∞—à–ª–æ, —Ç–æ —É–¥–∞–ª–∏—Ç—å Windows –ø—Ä–µ–¥—ã–¥—É—â–µ–≥–æ –ø–æ–∫–æ–ª–µ–Ω–∏—è –º–æ–∂–Ω–æ —Å–∞–º–æ—Å—Ç–æ—è—Ç–µ–ª—å–Ω–æ. –î–ª—è —ç—Ç–æ–≥–æ –æ—Ç–∫—Ä—ã–≤–∞–µ–º –ú–æ–π –∫–æ–º–ø—å—é—Ç–µ—Ä - –ü–ö–ú –ø–æ –Ω—É–∂–Ω–æ–º—É –¥–∏—Å–∫—É - –°–≤–æ–π—Å—Ç–≤–∞ - –û—á–∏—Å—Ç–∫–∞ –¥–∏—Å–∫–∞ - –û—á–∏—Å—Ç–∏—Ç—å —Å–∏—Å—Ç–µ–º–Ω—ã–µ –ø–∞—Ä–∞–º–µ—Ç—Ä—ã. –ü–æ–¥–æ–∂–¥–∏—Ç–µ, –ø–æ–∫–∞ –û–° –≤—Å–µ –ø—Ä–æ–≤–µ—Ä–∏—Ç, –ø–æ—Å–ª–µ —á–µ–≥–æ —É—Å—Ç–∞–Ω–æ–≤–∏—Ç–µ –≥–∞–ª–æ—á–∫–∏ –Ω–∞–ø—Ä–æ—Ç–∏–≤ –ü—Ä–µ–¥—ã–¥—É—â–∏–µ —É—Å—Ç–∞–Ω–æ–≤–∫–∏ Windows - –û–ö - –£–¥–∞–ª–∏—Ç—å —Ñ–∞–π–ª—ã. –û–ø–µ—Ä–∞—Ü–∏—è –∑–∞–Ω–∏–º–∞–µ—Ç 2-3 –º–∏–Ω—É—Ç—ã, –ø—Ä–∏ —ç—Ç–æ–º –Ω–∞ –¥–∏—Å–∫–µ –æ—Å–≤–æ–±–æ–∂–¥–∞–µ—Ç—Å—è –¥–æ 20-25 –ì–ë –ø—Ä–æ—Å—Ç—Ä–∞–Ω—Å—Ç–≤–∞. –í–ø—Ä–æ—á–µ–º, –≤—Å–µ –∑–∞–≤–∏—Å–∏—Ç –æ—Ç —Ç–æ–≥–æ, —Å–∫–æ–ª—å–∫–æ –ø—Ä–æ–≥—Ä–∞–º–º —É—Å—Ç–∞–Ω–æ–≤–ª–µ–Ω–æ –±—ã–ª–æ –≤ –ø—Ä–æ—à–ª–æ–π –û–° –∏ —Å–∫–æ–ª—å–∫–æ —Ö–ª–∞–º–∞ –≤ –Ω–µ–π —Ö—Ä–∞–Ω–∏–ª–æ—Å—å.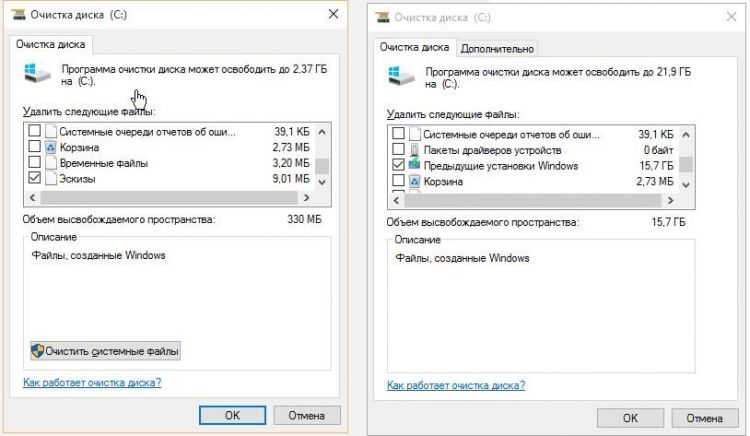
–í –ù–∞—á–∞–ª–æ
–í–∏–Ω–¥–æ–≤—Å 10 - –≤–æ–∑–≤—Ä–∞—â–∞–µ–º –ü—É—Å–∫ –∫–∞–∫ –≤ Windows 8
–ë–æ–ª—å—à–∏–Ω—Å—Ç–≤–æ –ø–æ–ª—å–∑–æ–≤–∞—Ç–µ–ª–µ–π –Ω–µ–≥–æ–¥–æ–≤–∞–ª–æ, –∫–æ–≥–¥–∞ –≤—ã—à–ª–∞ –≤–æ—Å—å–º–µ—Ä–∫–∞ –∏ –ø—Ä–∏–≤—ã—á–Ω—ã–π –ü—É—Å–∫ –∏–∑–º–µ–Ω–∏–ª—Å—è –¥–æ –Ω–µ—É–∑–Ω–∞–≤–∞–µ–º–æ—Å—Ç–∏. –¢–µ–ø–µ—Ä—å –≤ 10-–∫–µ –ü—É—Å–∫ - —ç—Ç–æ —á—Ç–æ-—Ç–æ —Å—Ä–µ–¥–Ω–µ–µ –º–µ–∂–¥—É Windows 7 –∏ Windows 8, —Ç–æ –µ—Å—Ç—å –Ω–∏ –≤–∞—à–∏–º, –Ω–∏ –Ω–∞—à–∏–º. –ï—Å–ª–∏ –∂–µ –≤–∞–º –Ω—Ä–∞–≤–∏–ª—Å—è –ü—É—Å–∫ –≤ –≤–æ—Å—å–º–µ—Ä–∫–µ, —Ç–æ –≤ –í–∏–Ω–¥–æ–≤—Å 10 –º–æ–∂–Ω–æ –≤–µ—Ä–Ω—É—Ç—å –ø–æ–ª–Ω–æ—ç–∫—Ä–∞–Ω–Ω—ã–π —Ä–µ–∂–∏–º –≤ –Ω–∞—Å—Ç—Ä–æ–π–∫–∞—Ö. –¢—É—Ç –≤—Å–µ –ø—Ä–æ—Å—Ç–æ, –ø–µ—Ä–µ—Ö–æ–¥–∏–º –≤ –ü–∞—Ä–∞–º–µ—Ç—Ä—ã - –ü–µ—Ä—Å–æ–Ω–∞–ª–∏–∑–∞—Ü–∏—è - –ü—É—Å–∫ - –≤–∫–ª—é—á–∞–µ–º –û—Ç–∫—Ä—ã–≤–∞—Ç—å –ü—É—Å–∫ –≤ –ø–æ–ª–Ω–æ—ç–∫—Ä–∞–Ω–Ω–æ–º —Ä–µ–∂–∏–º–µ. –í–æ—Ç –∏ –≤—Å–µ, —Ç–µ–ø–µ—Ä—å Windows 10 —Å–Ω–æ–≤–∞ –ø—Ä–µ–≤—Ä–∞—â–∞–µ—Ç—Å—è –≤ –ª—é–±–∏–º—É—é –≤–æ—Å—å–º–µ—Ä–æ—á–∫—É. –ß—Ç–æ–±—ã –≤—Å–µ –∂–µ –Ω–µ –æ—Ç–∫—Ä—ã–≤–∞—Ç—å –ü—É—Å–∫ –≤ –ø–æ–ª–Ω–æ—ç–∫—Ä–∞–Ω–Ω–æ–º —Ä–µ–∂–∏–º–µ, –Ω–æ —É–≤–µ–ª–∏—á–∏—Ç—å –µ–≥–æ –ø–ª–æ—â–∞–¥—å, –ø—Ä–æ—Å—Ç–æ —Ä–∞—Å—Ç—è–Ω–∏—Ç–µ –µ–≥–æ –ø—Ä–∏ –ø–æ–º–æ—â–∏ –º—ã—à–∫–∏.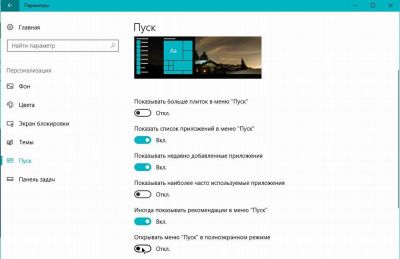
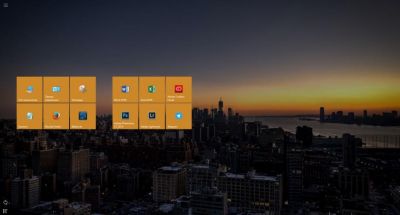
–í–∏–Ω–¥–æ–≤—Å 10 - –∫–∞–∫ –æ–±–Ω–æ–≤–∏—Ç—å—Å—è?
| < –ü—Ä–µ–¥—ã–¥—É—â–∞—è | –°–ª–µ–¥—É—é—â–∞—è > |
|---|
- 11/11/2017 - –ö–∞–∫–æ–π –∏–≥—Ä–æ–≤–æ–π –∫–æ–º–ø—å—é—Ç–µ—Ä –ø–æ—Ç—Ä–µ–±—É–µ—Ç—Å—è –¥–ª—è –∏–≥—Ä –≤ 2018 –≥–æ–¥—É, —Å–±–æ—Ä–∫–∞ —Ç—Ä—ë—Ö –∏–≥—Ä–æ–≤—ã—Ö –ü–ö: –º–æ—â–Ω–æ–≥–æ, —Å—Ä–µ–¥–Ω–µ–≥–æ –∏ –±—é–¥–∂–µ—Ç–Ω–æ–≥–æ
- 14/10/2017 - –¶–µ–Ω—ã –Ω–∞ –∂—ë—Å—Ç–∫–∏–µ –¥–∏—Å–∫–∏ –≤ 2017 –≥–æ–¥—É - –∫–∞–∫–æ–π HDD –≤—ã–≥–æ–¥–Ω–æ –ø—Ä–∏–æ–±—Ä–µ—Ç–∞—Ç—å —Å–µ–≥–æ–¥–Ω—è?
- 02/10/2017 - TBOOK AIR –∏ Teclast TBOOK 11 - —É–±–æ–π–Ω–æ–µ –∫–æ–º–±–æ –∏–∑ —É–ª—å—Ç—Ä–∞–±—É–∫–∞ –∏ –ø–ª–∞–Ω—à–µ—Ç–∞ —Å–µ–π—á–∞—Å –º–æ–∂–Ω–æ –∫—É–ø–∏—Ç—å —Å–æ —Å–∫–∏–¥–∫–æ–π - –æ–±–∑–æ—Ä –∏ —Ö–∞—Ä–∞–∫—Ç–µ—Ä–∏—Å—Ç–∏–∫–∏ —É—Å—Ç—Ä–æ–π—Å—Ç–≤
- 24/09/2017 - Xiaomi Mi Notebook Pro 15,6" (–°—è–æ–º–∏ –ú–∏ –ù–æ—É—Ç–±—É–∫ –ü—Ä–æ) - –æ–±–∑–æ—Ä –º–æ—â–Ω–µ–π—à–µ–≥–æ –∫–æ–Ω–∫—É—Ä–µ–Ω—Ç–∞ MacBook Pro 2017, —Ö–∞—Ä–∞–∫—Ç–µ—Ä–∏—Å—Ç–∏–∫–∏, –¥–∞—Ç–∞ –≤—ã—Ö–æ–¥–∞, —Ü–µ–Ω–∞, –∫—É–ø–∏—Ç—å
- 18/08/2017 - ТОП-5 лучших видеокарт для майнинга 2017 – рейтинг, цены, где купить
- 10/08/2017 - –°–∫–∏–¥–∫–∏ –Ω–∞ –≥–∞–¥–∂–µ—Ç—ã –æ—Ç GearBest - –ø–ª–∞–Ω—à–µ—Ç Teclast 98, –ø–æ—Ä—Ç–∞—Ç–∏–≤–Ω—ã–π –Ω–æ—É—Ç–±—É–∫ Xiaomi Air 13 –∏ –∏–≥—Ä–æ–≤–æ–π –Ω–æ—É—Ç–±—É–∫ MSI GL62M 7REX
- 09/06/2017 - MacBook Pro 2017 (–ú–∞–∫–ë—É–∫ –ü—Ä–æ 2017) - –æ–±–∑–æ—Ä –æ–±–Ω–æ–≤–ª–µ–Ω–Ω—ã—Ö –Ω–æ—É—Ç–±—É–∫–æ–≤ –æ—Ç Apple, —Ö–∞—Ä–∞–∫—Ç–µ—Ä–∏—Å—Ç–∏–∫–∏, –¥–∞—Ç–∞ –≤—ã—Ö–æ–¥–∞, —Ü–µ–Ω–∞, –∫—É–ø–∏—Ç—å
- 18/05/2017 - Windows 10 (–í–∏–Ω–¥–æ–≤—Å 10) - –∫–∞–∫ –æ–±–Ω–æ–≤–∏—Ç—å—Å—è c Windows 7 –±–µ—Å–ø–ª–∞—Ç–Ω–æ, –∫–∞–∫ –≤–µ—Ä–Ω—É—Ç—å –ü—É—Å–∫, –∫–∞–∫ –æ—Ç–æ–±—Ä–∞–∑–∏—Ç—å –ú–æ–π –∫–æ–º–ø—å—é—Ç–µ—Ä –∏ –¥—Ä—É–≥–∏–µ –æ—Ç–≤–µ—Ç—ã –Ω–∞ –≤–æ–ø—Ä–æ—Å—ã
- 06/05/2017 - Microsoft Surface Laptop - –Ω–æ–≤—ã–π –Ω–æ—É—Ç–±—É–∫ –æ—Ç –ú–∞–π–∫—Ä–æ—Å–æ—Ñ—Ç —Å Windows 10 S, –ø—Ä–µ–¥–Ω–∞–∑–Ω–∞—á–µ–Ω–Ω—ã–π –¥–ª—è –æ–±—Ä–∞–∑–æ–≤–∞—Ç–µ–ª—å–Ω—ã—Ö —Ü–µ–ª–µ–π - —Ö–∞—Ä–∞–∫—Ç–µ—Ä–∏—Å—Ç–∏–∫–∏, –æ–±–∑–æ—Ä, —Ü–µ–Ω–∞, –¥–∞—Ç–∞ –≤—ã—Ö–æ–¥–∞
- 30/04/2017 - –ö–æ–Ω–∫—É—Ä–µ–Ω—Ç—ã MacBook Pro - Microsoft Surface Book, Asus ZenBook Flip UX360, Xiaomi Mi Notebook Air - —á—Ç–æ –≤—ã–±—Ä–∞—Ç—å
- 08/04/2017 - Samsung Dex - –¥–æ–∫-—Å—Ç–∞–Ω—Ü–∏—è –æ—Ç –°–∞–º—Å—É–Ω–≥ - –æ–±–∑–æ—Ä, –∫—É–ø–∏—Ç—å, –¥–∞—Ç–∞ –≤—ã—Ö–æ–¥–∞, —Ü–µ–Ω–∞
- 21/02/2017 - Windows 10 –Ω–∞ –Ω–æ—É—Ç–±—É–∫–∞—Ö —Å –ø—Ä–æ—Ü–µ—Å—Å–æ—Ä–æ–º Snapdragon 820 - –Ω–∞—á–∞–ª–æ—Å—å –≥–ª–æ–±–∞–ª—å–Ω–æ–µ —Ç–µ—Å—Ç–∏—Ä–æ–≤–∞–Ω–∏–µ –ø–µ—Ä–≤—ã—Ö –∫–æ–º–ø—å—é—Ç–µ—Ä–æ–≤ –Ω–∞ ARM —á–∏–ø–∞—Ö
- 12/01/2017 - Xiaomi Mi Notebook Air 4G 12.5 –∏ 13.3 (Pro) - —Ö–∞—Ä–∞–∫—Ç–µ—Ä–∏—Å—Ç–∏–∫–∏, –æ–±–∑–æ—Ä, —Ü–µ–Ω–∞, –∫—É–ø–∏—Ç—å, –æ—Ç–∑—ã–≤—ã
- 19/12/2016 - –°—É–ø–µ—Ä–∫–æ–º–ø—å—é—Ç–µ—Ä, —Å–∞–º—ã–µ –º–æ—â–Ω—ã–µ –∫–æ–º–ø—å—é—Ç–µ—Ä—ã –≤ –º–∏—Ä–µ - –æ–ø–∏—Å–∞–Ω–∏–µ, –ø—Ä–∏–º–µ–Ω–µ–Ω–∏–µ, —Ä–µ–π—Ç–∏–Ω–≥ —Å—É–ø–µ—Ä–∫–æ–º–ø—å—é—Ç–µ—Ä–æ–≤